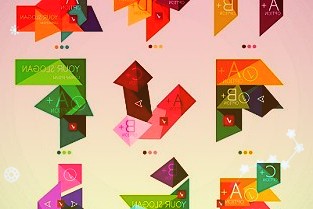如何在Google文档、表格和幻灯片中请求批准
当您有需要为公司批准的文档,电子表格或演示文稿时,Google 文档,表格和幻灯片可以满足您的需求发送批准请求,可选择设置截止日期,并获得所需的批准

注意:该功能适用于付费计划,包括Workspace,Business 或 Enterprise Essentials 及更高版本,Education Plus,Nonprofits 和 Basic 之上的 G Suite 计划。
目录
关于 Google 文档,表格和幻灯片中的批准如何请求批准如何查看和批准文档如何查看批准如何解锁已批准的文档
关于 Google 文档,表格和幻灯片中的批准
以下是有关批准如何在 Google 文档,表格和幻灯片中工作的一些基础知识。
如何申请批准
在 Google 文档,表格或幻灯片中打开您想要获得批准的文档从菜单中单击文件 gt, 批准
您会在右侧看到审批侧边栏打开点击提出请求
当请求批准窗口打开时,输入联系人列表中的姓名或电子邮件地址,供您查看文档。
相关文章 如何将联系人添加到 Gmail
注意:如果您之前没有与要审阅的人共享该文档,系统会要求您授予他们访问该文档的权限。如果您问诸如“请选择您最喜欢的三个功能”之类的问题,这是理想的选择。您可以验证答案是否恰好包含三个复选标记,不多也不少。
如何审阅和批准文档
如果向您发送了批准请求,您将在工具栏下方的文档顶部看到一条待批准消息。。
在批准或拒绝之前,您可以单击查看详细信息这将打开审批侧边栏,您可以在其中查看其他审阅者,截止日期以及请求中包含的消息您还可以发表评论,这些评论将显示在侧边栏底部的活动部分
准备好后,请使用文档顶部或侧栏中的消息中的批准或拒绝按钮对于每个操作,您可以根据需要包含一条消息
如何审查批准
作为请求批准的人,您可以查看请求的状态文档顶部,工具栏下方将显示一条消息您还可以通过单击菜单中的文件 gt, 审批或单击消息中的查看详细信息来打开审批侧栏
当您打开文档时,您会在顶部看到一条新消息,表明您正在查看已批准的版本。
单击查看详细信息以打开侧边栏以查看活动此信息会显示给您以及批准该文档的人员
如何解锁已批准的文档
如果要对已批准的文档进行更改,请选择顶部的锁定下拉箭头,然后单击解锁文件请记住,由于您正在进行更改,因此您需要再次请求批准
请求批准 Google 文档,表格和幻灯片中的文档的能力对于所有类型的业务文档都是一项有用的功能从法律文件到提案等等,您可以确保该文件具有必要的每个人的批准印章
。热门新闻
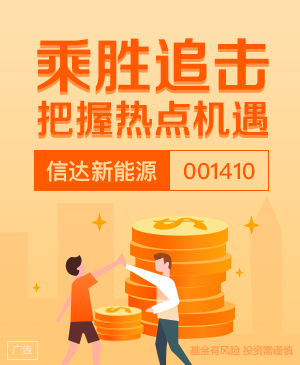
最新文章