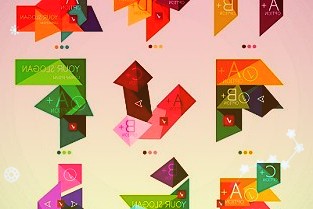Excel中填充功能的细节技巧
Excel 中有一个填充功能,使用它可以快速完成数据的填写与录入。
而不需要我们手动一个一个输入。
这样能够大大提高我们的工作效率。
可以说掌握填充功能是成为 Excel 数据处理高手的必备技能之一。
下面就跟我一起来瞧瞧吧!
1、填充日期
如下图,是一张工资汇总表,列中的日期需要填写每个月的最后一天。
由上图变成下图。
大家思考下,是怎么输入的呢?
是不是这样:先在输入 2023-1-31,然后用鼠标点击右下角的填充按钮不松,拖动到(A8)单元格,并选中菜单中的(以月填充)。
如下图:
但是这样填充的话,原来的隔行着色的格式就被破坏掉了。
有的小伙伴可能会这样想,在菜单中选中呢?
如下图:
结果并没有以月为单位进行填充。
也就是说这个菜单中的选项是单选项,并不能同时实现两种功能。
怎么办呢?
先以月填充,然后再一个一个设置单元格颜色?
或者填充完毕之后,再用格式刷刷一刷?
恩,这些方法也都可以。但是我知道一个更快的方法哦
? 先在输入第一个日期 2023-1-31,然后在(A4)输入第二个日期 2023-2-28,也就是输入头前两个月的最后一天。
? 之后同时选中,用鼠标双击右下角的填充按钮。
日期就自动以月填充了,最后再选中菜单中的就完成了。
2、填充循环序列
有时候,我们做表需要填充一些循环序列数。如下图:
比如我们想每个数填充三行,依次增加 1。
这个要怎么做的呢?
用函数整?
当然是可以的。
用填充做当然也可以。
方法如下:
先在输入 1,然后在(A5)输入:=A2+1,之后点击右下角的填充按钮向下拖动即可完成循环序列的输入。
还有一种循环序列是下面这样:
按三个数字来不断的循环。
这个循环序列有两种方法。
方法 1:可以与上面一样,只不过不需要 + 1 了,直接等于即可。
方法二:就是直接选中, 然后点击右下角的填充按钮向下拖动到(A10),最后选中菜单中的(复制单元格)即可。
3、预测未来数据
如下图,是一张销售额预测表,我们想根据最近 5 年的销售情况预测未来三年的销售额。
通常情况下,我们可能会使用预测函数来处理。
比如在:单元格输入如下公式:
=FORECAST
然后将公式填充到单元格。
公式大概意思是:使用给定的现有值来计算或预测未来值。
当然对于函数小白来说,理解起来还是比较费劲的。
我们这里完全可以使用填充功能来代替这个函数。
选中 2018-2022 已有值,然后双击填充按钮或者向下拖动填充到(B9)单元格。
这样数据预测工作就完成了。
而且和用函数得出来的结果完全一样噢!
4、写在最后
今天我们分享三个高手常用的填充功能,可以大大提高我们的工作效率。
另外,还有一些常用的填充。比如:
-
批量单元格填充;
-
多表填充;
-
隔行隔列填充;
-
快捷键填充等等,
小伙伴们可以自己尝试下。
广告声明:文内含有的对外跳转链接,用于传递更多信息,节省甄选时间,结果仅供参考,IT之家所有文章均包含本声明。
热门新闻
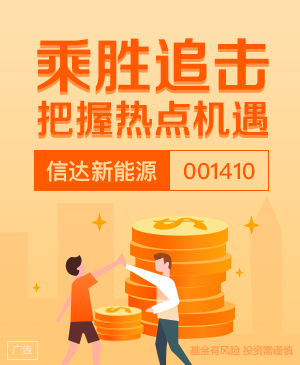
最新文章